About the Customizable Meal Planning Service
How do I access my Meal Guide?
You can access the Peas and Hoppy Meal Guides app on the web or a mobile device.
Access on the web at https://app.peasandhoppiness.com/
Download our proprietary app on your mobile device: https://app.peasandhoppiness.com/app
Click here for instructions to download the app.
Any customizations you make to your Meal Guide online will automatically update on your mobile app as long as you’re logged in with the same username and password.
How do I customize my Meal Guide?
Watch this quick 2-minute video to see a demonstration of how to customize your Meal Guide.
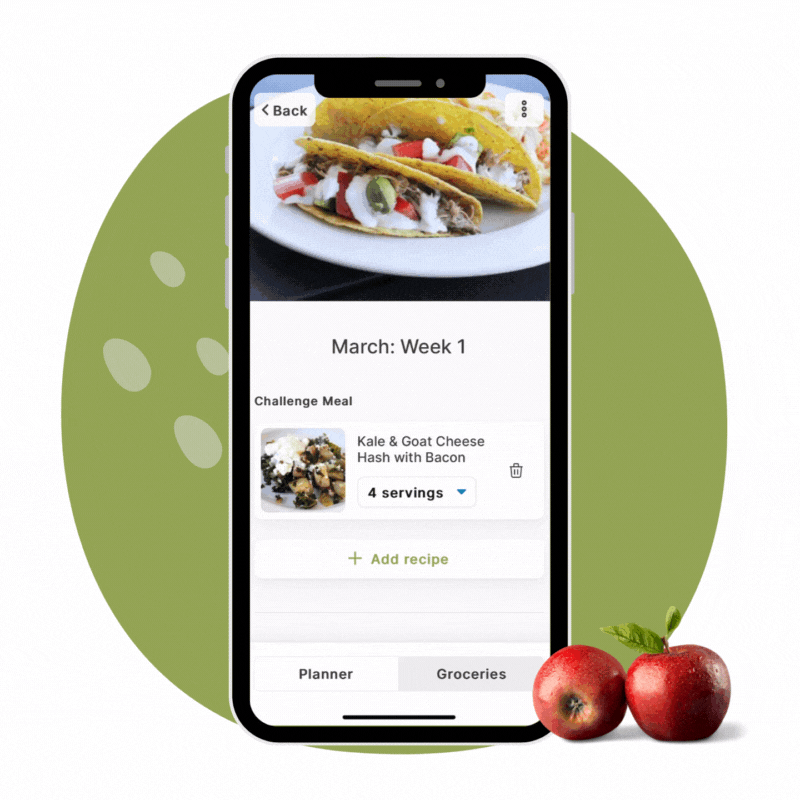 Instead of rigid meal PLANS, The Peas & Hoppy Membership provides you a Meal GUIDE which you can customize based on your schedule, preferences, and cooking ability.
Instead of rigid meal PLANS, The Peas & Hoppy Membership provides you a Meal GUIDE which you can customize based on your schedule, preferences, and cooking ability.
Follow the steps in the video to learn how:
STEP 1: Log into the Meal Guide website or mobile app and flip over to the “Meal Plan” tab. Each week, you’ll receive a new Meal Guide on Thursday, giving you fresh inspiration to get out of food ruts without spending so much time searching for recipes.
STEP 2: Flip over to the MEAL PLAN tab to open the most recent meal guide and begin to edit: delete recipes, adjust the servings for the recipe, or add any of the 800+ recipes from our database. To find the recipe you need, search by name or for an ingredient you want to use, OR tap on the “filter” icon to choose a category of recipe you need, such as dairy-free, holiday, or slow-cooker.
If your family has a dietary need, instructions are provided on the DASHBOARD each week so you can customize your meal guide to make it gluten-free, dairy-free, vegetarian, or vegan.
At the bottom of each weekly meal guide are the recipes for the dietary need substitutions so you can drag and drop these into your plan in place of the other recipes you’ve deleted. If you don’t have any dietary needs, delete the recipes as the bottom of the meal guide under the section: “Recipes for Dietary Need Substitutions”
STEP 3: Finalize Your Grocery List: All the changes you make to your meal guide will automatically update in your grocery list. Flip over to the “shopping list” tab now to finalize it by adding your family’s staple grocery items and cross off ingredients you already have.
Congratulations! Meal planning is done for the week!
How do I adjust my Meal Guide for special dietary needs?
If your family has a dietary need, instructions are provided on the DASHBOARD each week so you can customize your meal guide to make it gluten-free, dairy-free, vegetarian, or vegan.
At the bottom of each weekly meal guide are the recipes for the dietary need substitutions so you can drag and drop these into your plan in place of the other recipes you’ve deleted. If you don’t have any dietary needs, delete the recipes as the bottom of the meal guide under the section: “Recipes for Dietary Need Substitutions”
If you’re looking for other recipes to substitute in your Meal Guide, use the “filter” icon to choose the recipe type you need when searching for a recipe to add to your plan.
How do I create a meal plan from scratch?
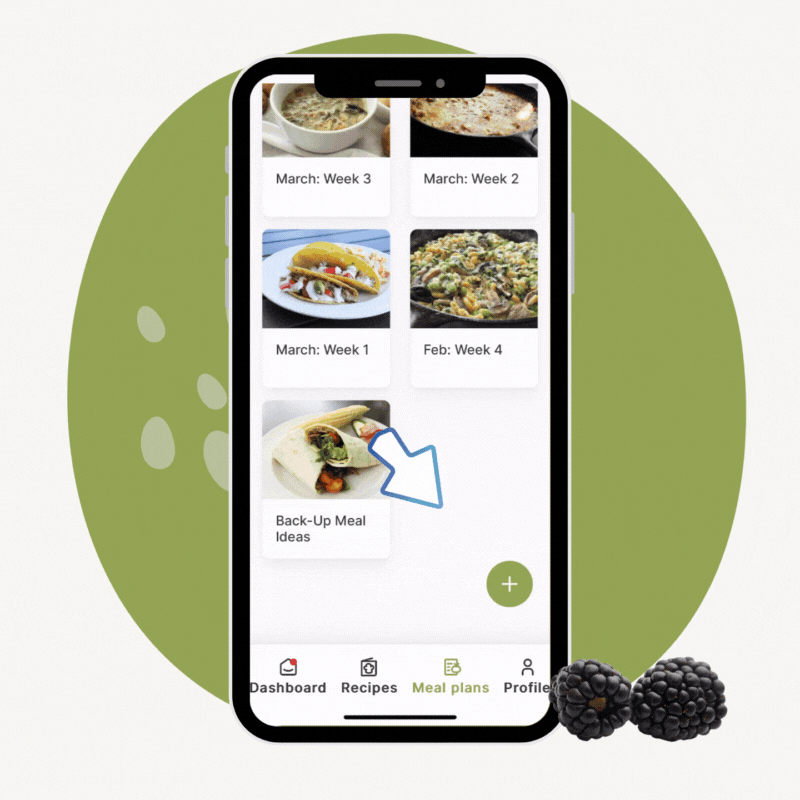 To create a brand new meal plan from the website, flip over to the “Meal Plans” tab and click on the “Create Plan” button at the top right corner of the screen.
To create a brand new meal plan from the website, flip over to the “Meal Plans” tab and click on the “Create Plan” button at the top right corner of the screen.
From the app, flip over to the “Meal Plans” tab and tap on the “plus” icon in the bottom right corner of the screen.
From here you can enter the title of your meal plan and add as many recipes as you’d like. This meal plan will ONLY be visible to you in the account you’re logged in as and won’t show up on any other user account.
How do I customize my grocery list?
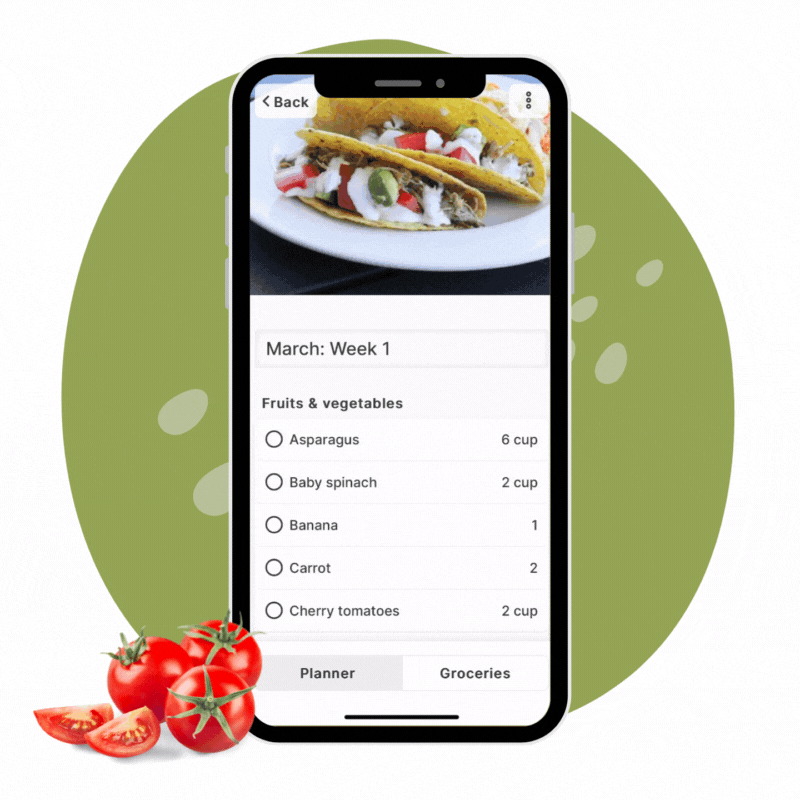 All the changes you make to your meal guide when you add/delete recipes or adjust the servings of the recipes will automatically update in your grocery list.
All the changes you make to your meal guide when you add/delete recipes or adjust the servings of the recipes will automatically update in your grocery list.
To finalize your list, flip over to the “shopping list” tab.
On the website, click on the “plus” icon next to the header of each grocery category to add any extra ingredients you need for the week. On mobile, you can add ingredients by tapping on the “plus” button below each recipe category
I recommend adding your family’s “staple” grocery items, like milk or bread, which are extras in addition to the recipes.
Next, scan your list and cross off any items you already have – like spices or condiments – so you don’t end up buying more than you need. To cross an item off, simply click or tap the circle icon to the left of the ingredient. If you accidentally cross something off, tap on the circle again to uncheck the item.
I’m brand new to meal planning. Where do I start??
Figuring out your meal planning rhythm can be overwhelming at first! Hang in there – I have some tips to help.
First, download this Meal Planning Template and follow this 3-Step process to make your meal plan for JUST the next week. Don’t plan more than one week at a time – your schedule will most likely change and you’ll end up needing to plan again anyway!
Block out 15 or 30 minutes of quiet time the first time you do this so you can get a feel for what your specific rhythm might look like.
If you’d like more help with meal planning, join our Peas & Hoppy Community for support or consider scheduling a 1-1 nutrition coaching session to get you started.
How do I download a PDF of my Meal Guide, recipes, and shopping list?
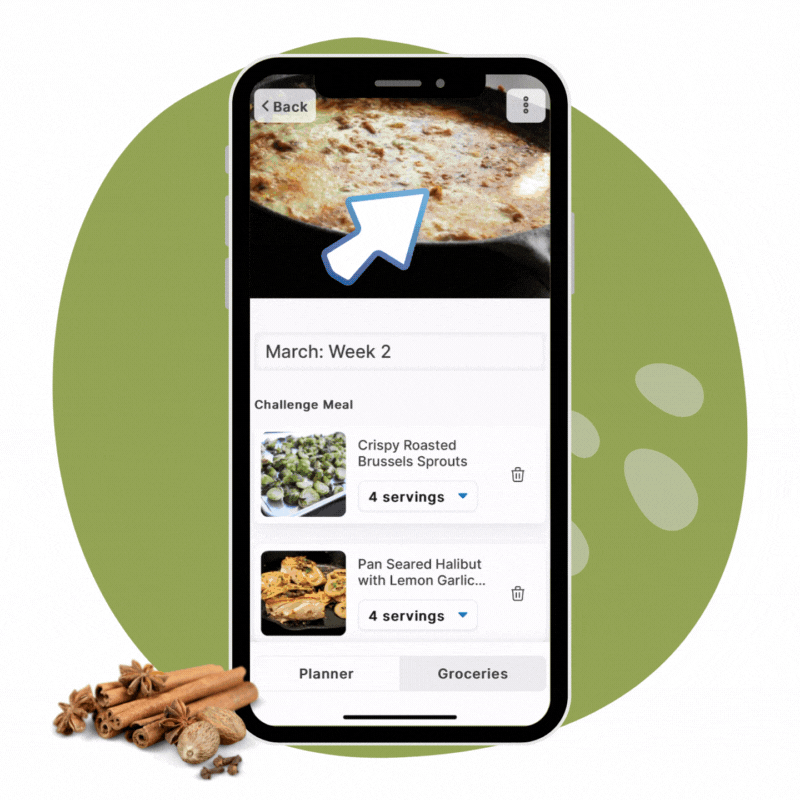 If you need a PDF file of your Meal Guide, recipes, prep notes, and/or shopping list, you can create this from either the website or app.
If you need a PDF file of your Meal Guide, recipes, prep notes, and/or shopping list, you can create this from either the website or app.
Flip over to the “Meal Plans” tab and tap or click on the meal plan. Tap on the menu icon (the three dots) in the top right corner and select, “Download.”
From here, you can choose which pieces you need in PDF format:
- Plan: an overview of your meal plan
- Shopping List: your grocery list updated with any customizations, arranged by category
- Prep notes: arranged by recipe, indicating any items you can prep ahead of time, if desired
- Recipes: all recipes included on the current meal plan
All of the items are selected by default; unselect the ones you don’t need, then tap or click on the button that says, “Download.”
I'm not a member yet. How do I join?
We’d love for you to join us at the table! You can create a free account in the app for a sample welcome menu and 60+ recipes.
Go premium for just $14.99/month and get a NEW menu every week plus access to all 800+ recipes. Click here to start a free trial of premium.
Watch this short 3-minute video to see what’s included and please reach out to me if you have any questions.
About the Recipes Included in the Meal Planning Service
I need a specific recipe - how can I find it?
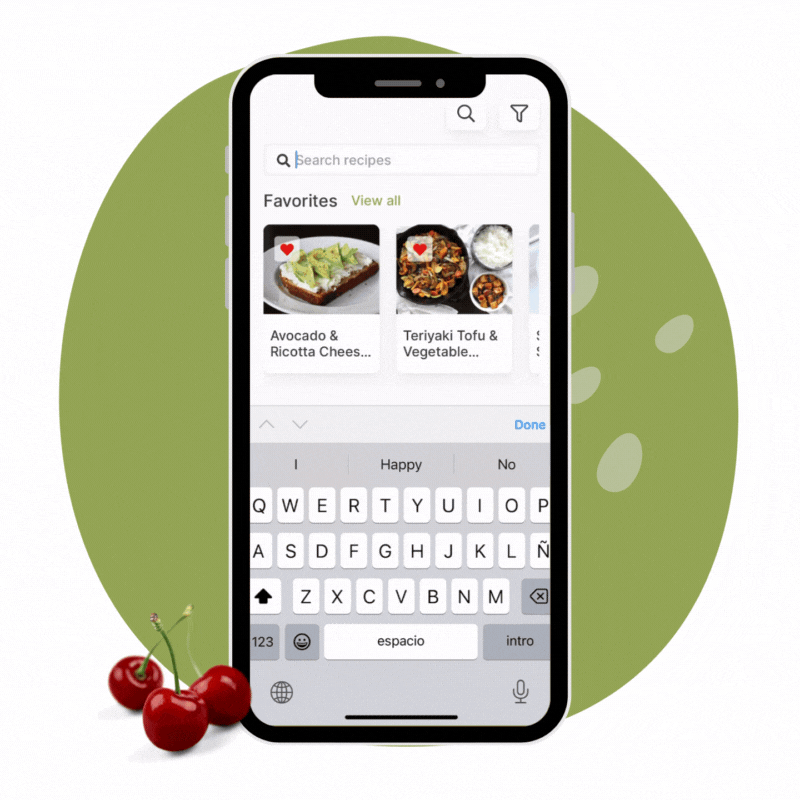 Members have access to all 800+ recipes in the app. Luckily it’s easy to search and find the exact one you need!
Members have access to all 800+ recipes in the app. Luckily it’s easy to search and find the exact one you need!
To find the recipe you need, flip over to the “Recipes” tab. Here you can browse categories or view all of the recipes. You can also search two different ways: either filter by category or search by name or ingredient.
You can choose multiple categories at the same time if you have different dietary needs. For example, if you’re looking for a recipe that’s gluten-free and vegan, you would select both of those categories.
From there you can refine your search further to type in an ingredient in the search bar. If you type in “chocolate,” you’ll see all the recipes which are gluten-free, vegan, and contain chocolate.
What are all the filters I can use to sort recipes in the Peas & Hoppy Meal Guides?
In addition to being able to search by ingredient or name of the recipe in the Meal Guides, you can also sort recipes using one of the 38 pre-set filters.
In the “Recipes” tab of your web or mobile app you can sort recipes using any of these features or select multiple if desired. For example choose the filters “gluten-free,” “Mexican,” and “appetizers” – and then also type “avocado” in the ingredient search to find exactly what you need.
Filters to sort recipes include:
Meal Type
- Breakfast
- Lunch
- Dinner
- Snack
Dietary Need
- Gluten-Free
- Dairy-Free
- Low-Carb
- Low Fructan
- Low GOS
- Low Lactose
- Low Mannitol
- Low Fructose
- Low Sorbitol
Lifestyle
- Vegetarian
- Pescatarian
- Vegan
Cooking Preference
- 30-Minute
- Slow-Cooker
- Challenge
- One Dish
- Holiday
Season
- Spring
- Summer
- Fall
- Winter
Cuisine
- Mexican
- Asian
- Mediterranean
Meal Component
- Soup
- Salad
- Side
- Appetizer
- Vegetable
Protein
- Seafood
- Pasta
- Beef
- Pork
- Chicken
How do I save my favorite recipes to use later?
To bookmark a recipe you love, tap the heart icon in the top right corner of the recipe screen and it will turn red. A red heart indicates you’ve saved it as a favorite and it will now appear at the top of your recipe list.
To remove a bookmarked recipe, simply tap the red heart icon again and it will turn black, indicating it’s no longer a saved favorite.
Do I get access to all 800+ recipes?
YES! When you join the membership, you gain immediate access to over 800 dietitian-written and approved recipes in the app, as well as the four most recent weekly Meal Guides.
You can filter recipes by dietary need, season, or type; or you can search by name of the recipe or ingredient. When you find a recipe you love, tap the heart to save it as a favorite and it will appear at the top of your recipe list.
Technical Questions About the Meal Planning Service
To update your payment information, log into your account at: https://app.peasandhoppiness.com/profile and click on the “Subscription” tab.
Click here for instructions on how to manage your account in the app or on the web.
Please note: if you subscribed to the Peas and Hoppy Meal Guides prior to February 2024, please contact us to manage your subscription.
To update your payment information, log into your account at: https://app.peasandhoppiness.com/profile and click on the “Subscription” tab. Scroll down to the bottom of the screen and click “Cancel”
Click here for instructions on how to manage your account in the app or on the web.
Please note: if you subscribed to the Peas and Hoppy Meal Guides prior to February 2024, please contact us to manage your subscription.
To change your password, log into your account at: https://app.peasandhoppiness.com/profile and click on the “General” tab.
Scroll down and click on “Change password.”
Click here for instructions on how to manage your account in the app or on the web.
If you’ve forgotten your password, go to the login page for your account at https://app.peasandhoppiness.com/login/ and click “Forgot Password”. Follow the instructions to reset your password.
If you continue to have trouble, please contact us directly.
Peas and Hoppiness Website: www.PeasAndHoppiness.com
Meal Guide Website: app.PeasAndHoppiness.com
For additional support, Contact Us Here
We’re here to help! Please send me a message and I’m happy to help navigate any questions you have.
